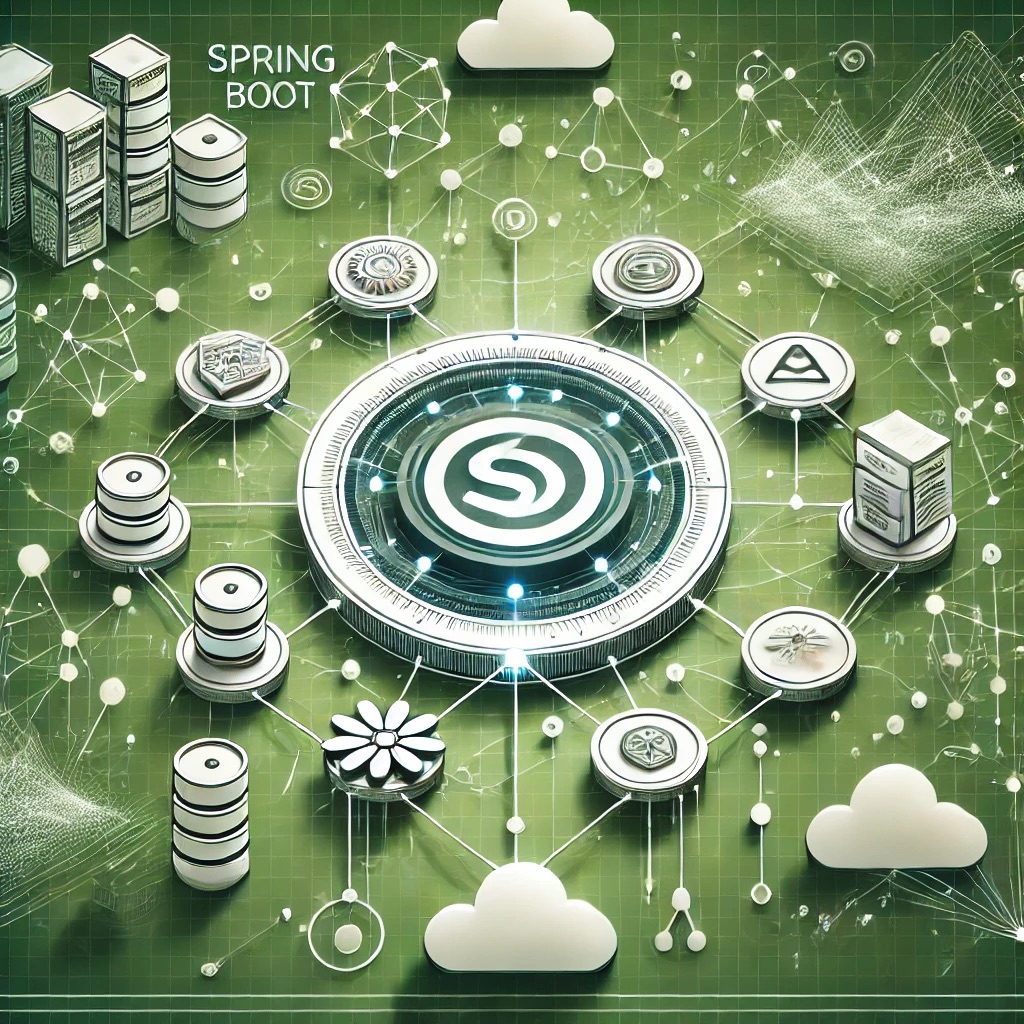Common Issues in Excel
Common problems in Excel often arise due to large datasets, incorrect formulas, file corruption, add-in conflicts, or system resource limitations. Understanding and resolving these issues helps maintain an efficient workflow.
Common Symptoms
- Excel files open slowly or freeze frequently.
- Formulas return incorrect values or display errors.
- Data validation and conditional formatting do not work as expected.
- VBA macros fail to execute properly.
- Printing and page layout settings do not align correctly.
Root Causes and Architectural Implications
1. Slow Performance and Freezing
Large datasets, excessive calculations, or memory-intensive operations can slow down Excel.
# Disable automatic calculations to improve performance File > Options > Formulas > Set Calculation Mode to Manual
2. Formula Errors
Incorrect cell references, missing data, or circular references can cause formulas to break.
# Check for formula errors using Formulas > Error Checking
3. Data Corruption
Unexpected crashes, improper shutdowns, or storage issues can corrupt Excel files.
# Open Excel in safe mode to recover files Press `Win + R` and type `excel /safe`
4. VBA Macro Failures
Security restrictions, missing references, or incorrect code logic can prevent macros from running.
# Enable macros File > Options > Trust Center > Trust Center Settings > Enable All Macros
5. Printing and Page Layout Problems
Incorrect margins, scaling settings, or print area selections can cause misaligned printouts.
# Set correct print area Page Layout > Print Area > Set Print Area
Step-by-Step Troubleshooting Guide
Step 1: Improve Excel Performance
Reduce file size, disable unnecessary add-ins, and use manual calculation mode.
# Disable add-ins File > Options > Add-ins > Manage COM Add-ins > Uncheck Unnecessary Add-ins
Step 2: Fix Formula Errors
Use Excel’s built-in auditing tools to trace formula dependencies and fix errors.
# Show formulas in Excel Press `Ctrl + ~`
Step 3: Recover Corrupt Excel Files
Use built-in recovery options or open files in a different format.
# Recover corrupted files File > Open > Browse > Select File > Open and Repair
Step 4: Debug VBA Macro Issues
Ensure correct macro security settings and verify the references in VBA.
# Debug VBA code line by line Press `F8` in VBA Editor
Step 5: Resolve Printing Issues
Check page layout settings, margins, and scaling options before printing.
# Adjust print settings File > Print > Scaling > Fit Sheet on One Page
Conclusion
Optimizing Excel requires resolving slow performance, fixing formula errors, recovering corrupt files, debugging VBA macros, and resolving printing issues. By following these best practices, users can maintain an efficient and error-free Excel experience.
FAQs
1. Why is Excel running slow?
Disable automatic calculations, reduce file size, and remove unnecessary add-ins.
2. How do I fix formula errors in Excel?
Use `Error Checking` under Formulas, trace dependents, and check for missing references.
3. How can I recover a corrupt Excel file?
Open the file in Safe Mode (`excel /safe`) or use `Open and Repair` from the File menu.
4. Why are my VBA macros not working?
Enable macros in Trust Center settings and check for missing references in the VBA editor.
5. How do I fix printing issues in Excel?
Set the correct print area, adjust margins, and use `Fit Sheet on One Page` under print scaling.