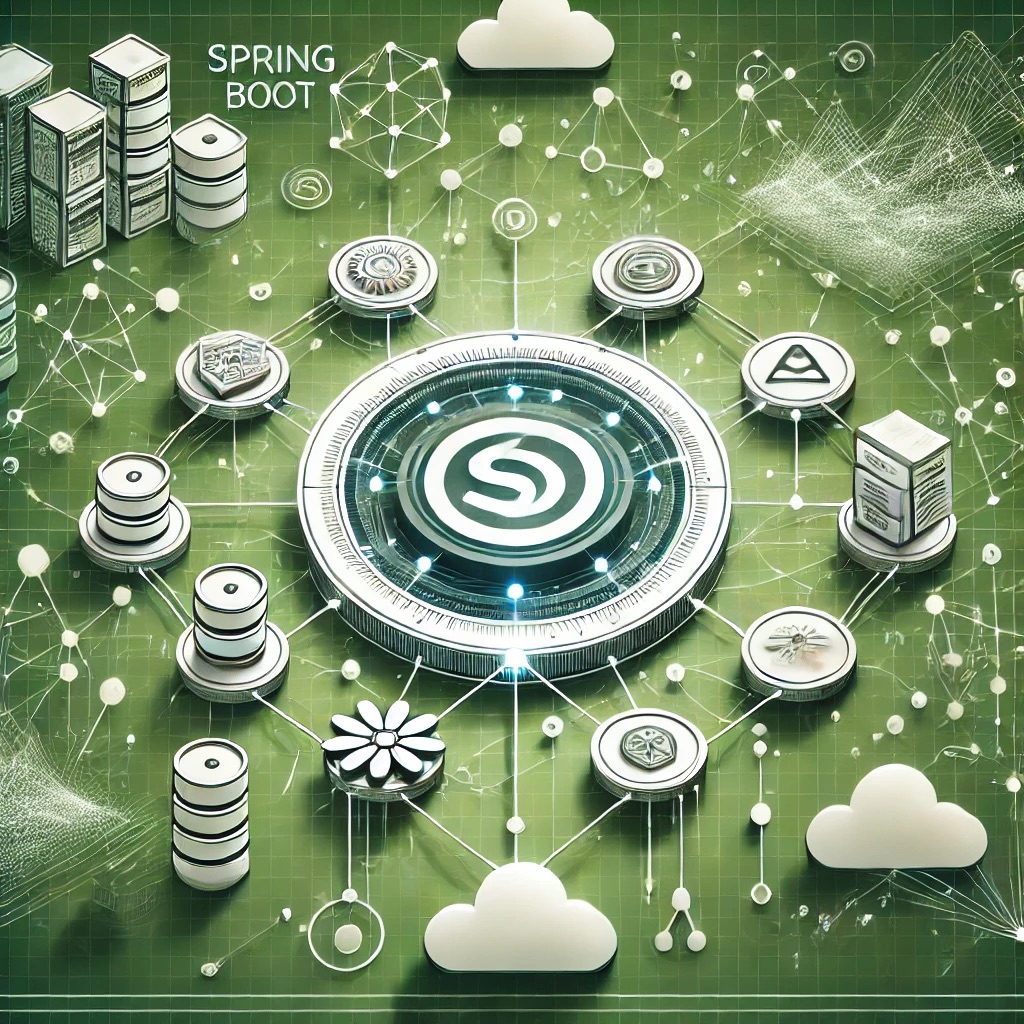Understanding the Problem
Symptoms of Random System Freezes
Users experiencing this issue report the following:
- Mouse and keyboard become unresponsive suddenly
- Applications stop responding without warning
- CTRL+ALT+DEL and Task Manager fail to open
- Hard drive LED remains solid or blinking abnormally
- Only solution is a forced reboot via power button
Why This Is a Critical Issue
On personal systems, these freezes result in lost work and user frustration. In enterprise environments, they cause disruptions in productivity, especially in development, data processing, and virtual desktop infrastructure (VDI) scenarios. Unresolved, this issue often leads to costly hardware replacements or inefficient escalations.
Root Causes and Architectural Implications
1. Faulty or Outdated Drivers
One of the most common root causes is outdated or poorly coded hardware drivers—especially for GPU, chipset, or storage controllers. These can cause kernel-level deadlocks or interrupt handling failures.
2. Incompatible BIOS or Firmware
BIOS versions not aligned with the motherboard's power management or I/O settings for Windows 10 can trigger ACPI-related freezes, particularly during idle or wake-from-sleep events.
3. Third-Party Security Software
Antivirus or endpoint protection suites may hook into critical system processes or drivers, leading to system instability when memory or file system operations collide with real-time scanning processes.
4. Power Settings and Storage Conflicts
Windows 10's aggressive hybrid sleep, hibernation, and SSD write caching features can lead to storage I/O lockups, especially on systems with mixed SATA and NVMe drives.
5. Background Tasks and Automatic Updates
Windows Update, Windows Defender scans, and scheduled maintenance tasks may compete for disk, CPU, or RAM in the background, overwhelming systems that are idle or under heavy load.
6. Paging File and Memory Exhaustion
Improper virtual memory configuration, RAM errors, or driver memory leaks can lead to low system responsiveness and eventual freeze, particularly on systems with limited physical RAM.
Diagnostics and Reproduction
Check Event Viewer for Critical Kernel Events
Look for Event ID 41 (Kernel-Power) under System log:
Event ID: 41 Source: Microsoft-Windows-Kernel-Power Level: Critical Description: The system has rebooted without cleanly shutting down first...
This indicates a hardware or low-level freeze.
Run Reliability Monitor
Launch perfmon /rel to identify crash patterns:
- Check for "Windows was not properly shut down" entries
- Correlate with failed application or driver installations
Enable Driver Verifier
To catch bad drivers before full freeze occurs:
verifier /standard /all
Reboot and monitor for BSODs instead of silent hangs.
Check RAM and Storage Health
Use built-in and third-party tools:
mdsched.exe (Windows Memory Diagnostic) chkdsk C: /f /r CrystalDiskInfo or SSD Toolbox
Identify signs of failing memory or degraded SSD/NVMe.
Collect System Freezing Dumps
Enable full kernel dumps:
Control Panel → System → Advanced → Startup and Recovery → Write debugging information → Kernel memory dump
Analyze dumps using WinDbg to detect driver-related issues.
Step-by-Step Fixes
1. Update All Hardware Drivers
Manually update from manufacturer websites—not Windows Update:
- GPU (NVIDIA/AMD)
- Intel Chipset INF
- Storage Controllers (Intel RST, AMD RAID)
- Realtek or Intel NICs
2. Update BIOS/Firmware
Visit OEM motherboard or laptop support page and apply latest BIOS:
- Use USB-based update tools
- Ensure secure boot and TPM settings are reset after upgrade
3. Disable Fast Startup
Fast Startup causes inconsistent driver state initialization:
Control Panel → Power Options → Choose what the power buttons do → Uncheck "Turn on fast startup"
4. Reconfigure Paging File
Allow Windows to manage paging or set a fixed size:
System → Advanced → Performance → Virtual memory → Automatically manage or set initial size = 1.5 x RAM
5. Uninstall Third-Party Security Temporarily
Disable or uninstall all antivirus/firewall software and monitor behavior. If the issue is resolved, use Windows Defender or try alternate lightweight solutions.
6. Perform Clean Boot
Isolate background services:
msconfig → Services tab → Hide Microsoft services → Disable all
Reboot and test stability. Re-enable services in batches.
7. Check Disk and Power Settings
Disable write caching and aggressive sleep modes:
Control Panel → Power Options → Advanced → Hard disk: Never turn off → PCI Express → Link State Power Management: Off
Architectural Best Practices
1. Use Windows Admin Center or Endpoint Manager
For enterprise environments, use centralized tools to enforce updates, driver deployment, and BIOS consistency across fleets.
2. Adopt Device Guard and Memory Integrity Wisely
Advanced security features like Core Isolation and Memory Integrity can introduce driver compatibility issues. Test thoroughly before enabling organization-wide.
3. Validate Hardware with Burn-In Tools
Use tools like HWiNFO, Prime95, and MemTest86 to validate new hardware builds for thermal throttling or voltage instability.
4. Maintain Clean Windows Images
Use DISM to repair Windows images regularly:
DISM /Online /Cleanup-Image /RestoreHealth
Helps avoid software rot and random system behaviors.
5. Document and Audit Changes
Use scripts or change tracking tools to document driver/firmware updates. Roll back recent changes when issues reappear.
Conclusion
Random freezes on Windows 10 are among the most difficult problems to diagnose due to their unpredictable nature and lack of clear indicators. Yet, they are typically solvable with methodical analysis of system logs, driver behavior, and hardware diagnostics. Enterprise IT teams and power users should adopt a disciplined, layered approach to isolate and mitigate the root causes—starting from drivers and firmware, extending to power settings and memory health. By aligning diagnostics with preventive architectural practices, organizations can minimize system downtime and ensure a more stable Windows 10 experience.
FAQs
1. What is the most common cause of Windows 10 freezing randomly?
Outdated or faulty drivers—especially GPU and storage drivers—are the most common culprits. Always source drivers directly from OEM sites for best compatibility.
2. Can antivirus software cause system hangs?
Yes. Some third-party antivirus suites deeply hook into system processes and can conflict with Windows Defender or real-time file access, causing freezes under load.
3. Is disabling Fast Startup safe?
Yes. While Fast Startup reduces boot time, it can introduce driver inconsistencies and sleep/wake instability. Disabling it often improves reliability.
4. How can I tell if my RAM is causing system freezes?
Run Windows Memory Diagnostic (mdsched) or MemTest86. Also look for Event Viewer logs indicating memory-related crashes or paging errors.
5. Should I reinstall Windows if freezes continue?
Reinstalling should be a last resort. First exhaust driver updates, firmware patches, memory tests, and clean boots. Most freezes stem from software or driver conflicts rather than OS corruption.